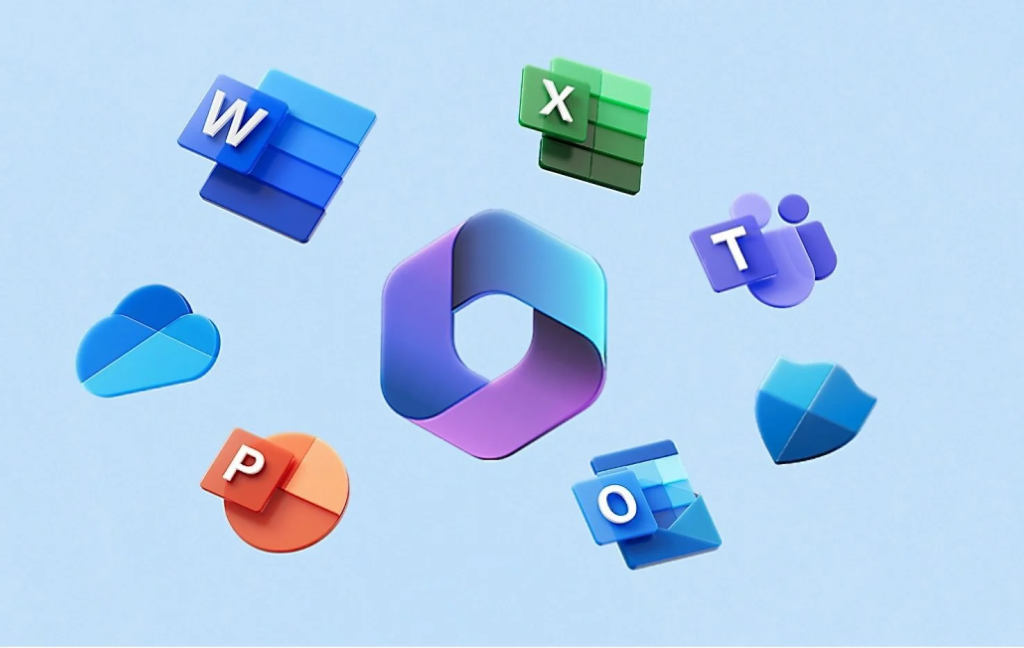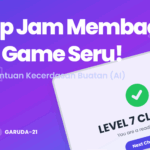Watch: Add a domain
Check out this video
Your company might need multiple domain names for different purposes. For example, you might want to add a different spelling of your company name because customers are already using it and their communications failed to reach you.
Where possible, we recommend that your organization use a custom domain name, as it can enhance your email’s appearance and improve it’s reputation.
- In the Microsoft 365 admin center, choose Setup.
- Select Get your custom domain set up, then Get Started > Add domain.
- Enter the new domain name that you want to add, and then select Next.
- Sign in to your domain registrar, and then select Next.
- Choose the services for your new domain.
- Select Next > Authorize > Next, and then Finish. Your new domain is added.
Add a domain
Follow these steps to add, set up, or continue setting up a domain.
- Go to the Microsoft 365 admin center.
- Go to the Settings > Domains page.
- Select Add domain.
- Enter the name of the domain you want to add, then select Next.
- Choose how you want to verify that you own the domain.
- If your domain registrar uses Domain Connect, Microsoft will set up your records automatically by having you sign in to your registrar and confirm the connection to Microsoft 365. You are returned to the admin center and Microsoft automatically verifies your domain.
- You can use a TXT record to verify your domain. Select this and select Next to see instructions for how to add this DNS record to your registrar’s website. It can take up to 10 minutes to verify after you add the record although some DNS hosting providers require up to 48 hours.
- You can add a text file to your domain’s website. Select and download the .txt file from the setup wizard, then upload the file to your website’s top level folder. The path to the file should look similar to:
http://mydomain.com/ms39978200.txt. We confirm you own the domain by finding the file on your website.
- Choose how you want to make the DNS changes required for Microsoft to use your domain.
- Choose Add the DNS records for me if your registrar supports Domain Connect, and Microsoft will set up your records automatically by having you sign in to your registrar and confirm the connection to Microsoft 365.
- Choose I’ll add the DNS records myself if you want to attach only specific Microsoft 365 services to your domain or if you want to skip it for now and do this later. Choose this option if you know exactly what you’re doing.
- If you chose to add DNS records yourself, select Next and you see a page with all the records that you need to add to your registrars website to set up your domain.If the portal doesn’t recognize your registrar, you can follow these general instructions.If you don’t know the DNS hosting provider or domain registrar for your domain, see Find your domain registrar or DNS hosting provider.If you want to wait for later, either unselect all the services and select Continue, or in the previous domain connection step, choose More Options and select Skip this for now.
- Select Finish – you’re done!
Add or edit custom DNS records
Follow these steps to add a custom record for a website or third party service.
- Sign in to the Microsoft 365 admin center.
- Go to the Settings > Domains page.
- On the Domains page, select a domain.
- Under DNS records, select Custom Records; then select Add record.
- Select the type of DNS record you want to add and type the information for the new record.
- Select Save.